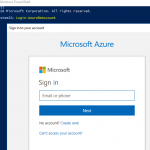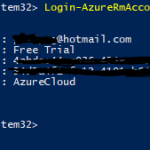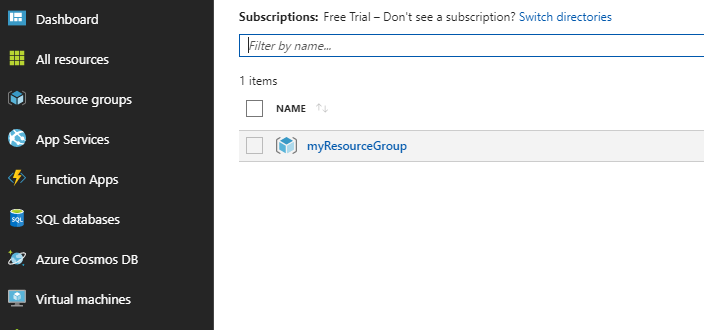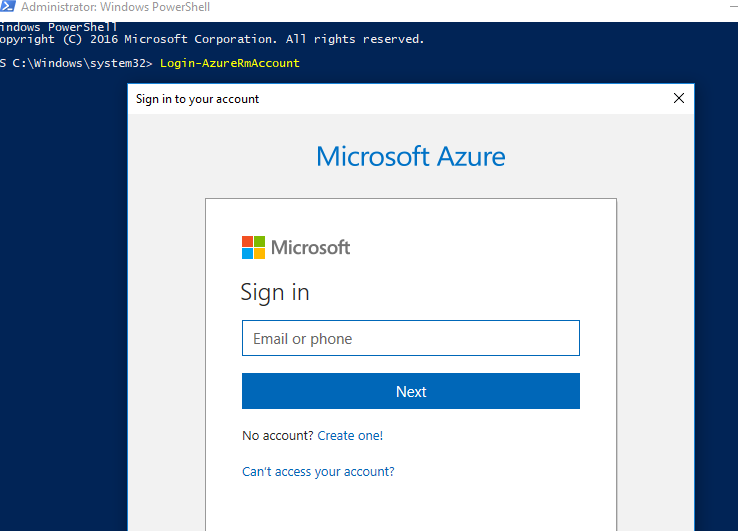
Step 1
If you are running PowerShell locally, you also need to run
to create a connection with Azure. (note the Ids after login)
Create resource group
Create an Azure resource group with New-AzureRmResourceGroup. A resource group is a logical container into which Azure resources are deployed and managed.
<span class="hljs-pscommand">New-AzureRmResourceGroup</span><span class="hljs-parameter"> -Name</span> myResourceGroup<span class="hljs-parameter"> -Location</span> EastUS
Create virtual machine
Create the virtual machine with New-AzureRmVM. You just need to provide names for each of the resources and the New-AzureRMVM cmdlet will create them for you if they don’t already exist.
When running this step, you are prompted for credentials. The values that you enter are configured as the user name and password for the virtual machine.
<span class="hljs-pscommand">New-AzureRmVm</span> `
<span class="hljs-parameter"> -ResourceGroupName</span> <span class="hljs-string">"myResourceGroup"</span> `
<span class="hljs-parameter"> -Name</span> <span class="hljs-string">"myVM"</span> `
<span class="hljs-parameter"> -Location</span> <span class="hljs-string">"East US"</span> `
<span class="hljs-parameter"> -VirtualNetworkName</span> <span class="hljs-string">"myVnet"</span> `
<span class="hljs-parameter"> -SubnetName</span> <span class="hljs-string">"mySubnet"</span> `
<span class="hljs-parameter"> -SecurityGroupName</span> <span class="hljs-string">"myNetworkSecurityGroup"</span> `
<span class="hljs-parameter"> -PublicIpAddressName</span> <span class="hljs-string">"myPublicIpAddress"</span> `
<span class="hljs-parameter"> -OpenPorts</span> <span class="hljs-number">80</span>,<span class="hljs-number">3389</span>
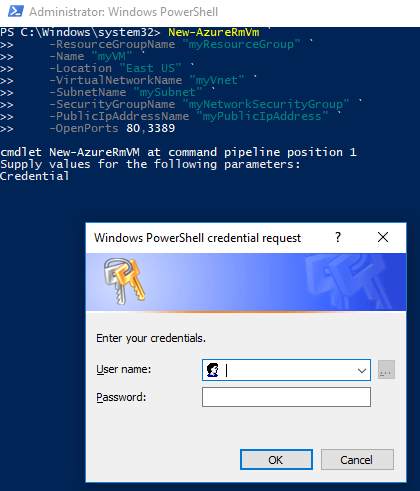
Connect to virtual machine
After the deployment has completed, create a remote desktop connection with the virtual machine.
Use the Get-AzureRmPublicIpAddress command to return the public IP address of the virtual machine. Take note of this IP Address so you can connect to it with your browser to test web connectivity in a future step.
<span class="hljs-pscommand">Get-AzureRmPublicIpAddress</span><span class="hljs-parameter"> -ResourceGroupName</span> myResourceGroup | Select IpAddress
Use the following command, on your local machine, to create a remote desktop session with the virtual machine. Replace the IP address with the publicIPAddress of your virtual machine. When prompted, enter the credentials used when creating the virtual machine.
mstsc /v: